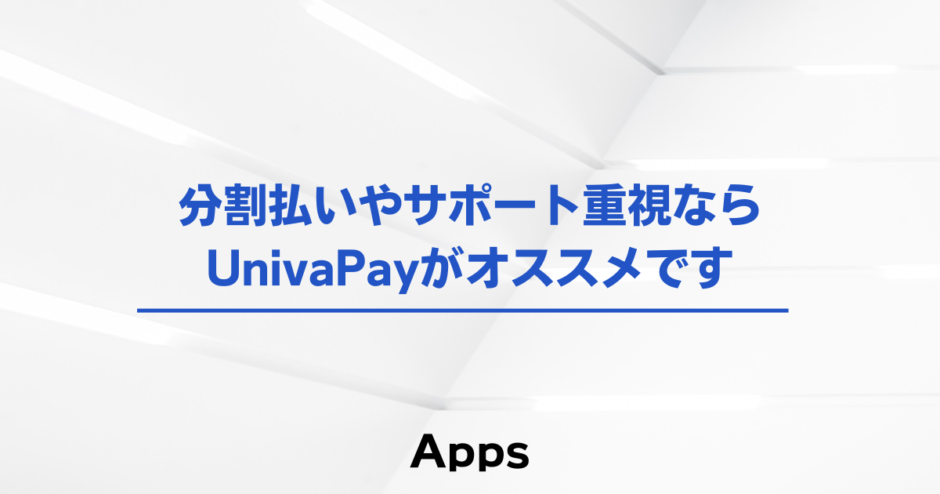UnivaPayには事前審査があります。このページでは、UnivaPay Apps限定プランのアカウント作成方法について解説していきます。
UnivaPayには事前審査がある
UnivaPayは国内の決済代行会社です。通常クレジットカード決済を導入するためには販売者の事前審査があります。審査通過後、UnivaPayからアカウントが発行されるという流れです。
ちなみにStripeは現在事前審査がなく、アカウント作成後すぐに決済導入が可能ですが、Stripeも2023年3月から事前審査が必須になるとアナウンスされています。
UnivaPayの審査期間は最短2週間
UnivaPayの公式アナウンスによると、審査期間は最短では2週間となっています。すぐ使えるサービスではないので余裕を持って申し込んでおくことが重要です。
UnivaPayの料金体系を確認しよう
StripeやPayPalに慣れている人からすると、国内の決済代行会社は少し料金体系が複雑です。今回の特別プランはなるべく海外の決済サービスに料金体系を合わせてもらっていますが、それでもいくつか聞き慣れない費用が存在します。
- トランザクション処理料…決済毎に発生する費用
- 返金時の手数料…顧客に代金を返金するときにかかる手数料
例えばUnivaPayのトランザクション費用は1回の決済につき10円。つまり、例えば販売する商品が500円ぐらいの低価格であればUnivaPayよりもStripeのほうが決済手数料は安くなるということです。逆に高額商品になればなるほどStripeよりもUnivaPayの方が凍結リスクが低くて安全です。
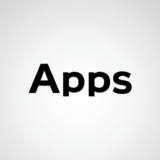 UnivaPayのトランザクション費用について
UnivaPayのトランザクション費用について
StripeとUnivaPayの違いについては特設ページで詳しく解説していますので自分の商品にどちらが合っているかを確認してからお申し込みください。
UnivaPay申し込みフォーム入力の注意点
申し込みフォームの下書き保存は小まめに行いましょう
入力中、別のサイトに移動したりバックスペースで戻ったりするとお申し込みデータが正常に保存されず、申し込みが完了できない場合があります。申し込みフォームには途中で保存できる下書き機能がありますので、別の画面へ遷移する場合は必ず「下書き保存」をしていただき、フォームへ再入力する場合は、PCなどの「戻るボタン」からではなく、申込ボタンから再度入ってください。下書き保存箇所から入力を開始することができます。
顧客のカード明細表示名と売上の振込先口座は慎重に決めよう
UnivaPayは申し込み時に顧客のカード明細表示名と売上の入金口座を登録します。明細表示名は後から変更できません。また、売上は今後契約内容に応じて毎月自動的に振り込まれるわけですが、この銀行口座の変更は管理画面からはできません。UnivaPayへのメールでのお問い合わせになり面倒なので最初にしっかり考えて決めましょう。
丁寧に入力したほうが心象は良い
自分が審査担当者になった場合のことを想像してみてください。適当に入力している人、ちゃんと入力している人、どちらを審査通過させたいと思うでしょうか?自分が審査担当者になったときのことを想像してしっかり入力しましょう。
サービス提供先は「日本国内限定」推奨
「海外含む」を選ぶと審査難易度は上がります。
電話勧誘の定義
大前提として、電話勧誘をすると審査難易度は上がります。電話勧誘とは、Zoomや電話などでクロージングを行うことまた、急かすなどの行為でお客様が納得しないまま契約を促す行為のことです。例えば、Zoomや電話などで商品の説明を行うが、申込フォームや契約書については別途メールやChatで送り、ご契約自体はお客様自身が納得した上で行っていれば電話勧誘には該当しません。
「販売種類」はどれを選んだらいい?
- 物販
→もの(物流を伴う有形物)を販売すること(例:食品や洋服、雑貨など) - 役務
→知識や技術、無形の商材やサービスの提供をすること(例:レッスンやセミナー申し込み費用など) - 特定継続的役務
→長期に渡り、継続的にサービスを提供し、それにあたり高額の対価を約すること(例:エステティック、美容医療、語学教室、家庭教師、学習塾、結婚相手紹介サービス、パソコン教室など) - デジタルコンテンツ
→主に文章(テキスト)や動画、音楽、画像などをデジタルデータにしてWEB上に公開したものを販売すること(例:電子書籍、電子雑誌、音楽のストリーミングサービス、ゲーム、動画配信サービスなど)
無形商材を販売されている方は自社商品が役務なのか特定継続役務なのか迷う方もいらっしゃると思います。
基本的にはエステティック、美容医療、語学教室、家庭教師、学習塾、結婚相手紹介サービス、パソコン教室の方は「特定継続役務」、それ以外は「役務」と考えてOKです。また、特定継続役務は役務に比べて審査が厳しくなります。どちらの場合も必ずAppsが提供している「審査通過の手引き」をしっかり読み、Appsの審査サポートを活用してから申請するようにしてください。
「最大単価」を販売金額に設定してください
平均客単価・最小単価・最大単価の入力ですが、基本的に最大単価に設定した金額で審査されます。ですので最大単価は販売サイトに記載した定価を入力してください。最小単価と平均客単価は特に気にせず入力してください。
最大単価を引き上げたい場合や別の商品を販売する場合はUnivaPayに都度申請する必要があります。ただし、例えば10万円:3ヶ月コース(Excelスキル習得講座)を販売している中で、8万円:2ヶ月コース(PowerPoints習得講座)を新たに販売する場合は内容的に同様かつ提供期間および上限金額を引き上げる必要がないため、追加審査は不要となります。
「業種」「業態」「事業内容」は何を書けばいい?
自身で作成した販売サイトに合わせて分かる範囲で入力してください。基本的には審査においては販売サイトが最も重要であり、その他の入力内容は多少不備があっても問題ありません。
「サービス提供先」はどれを選んだらいい?
顧客に海外在住の日本人がいる場合は「海外を含む」を選択してください。
「セキュリティ・および取引内容」はどれを選んだらいい?
分かる範囲で大丈夫です。
例えば「CtoC取引」はメルカリなどの一般の人が一般の方向けにものを販売する場合のみ「有」になりますので、通常は「無」になるかと思います。
また、「BtoB取引」の有無についてですが、完全BtoB商材の場合(決済対象者が法人や個人事業主などの事業者への販売)は、「有」にして頂ければ幸いです。少しでも一般の方が決済対象者に含まれている場合は「無」を選択ください。(「無」にすると審査難易度は上がります)
添付ファイルは2MB以下で
身分証などの書類のアップロードの際、ファイル容量が2MBの場合はエラーが出ます。エラーが場合はファイル容量を減らしてお試しください。
UnivaPayの公式情報も合わせて確認しましょう
WEB申込ガイド:https://r-agent.upc-app.com/webmanual/
よくある質問集:https://r-agent.upc-app.com/faq/
UnivaPay審査申し込み方法
- Appsのアカウントを作成
- 「●●さん、アップスへようこそ!」というタイトルの登録完了メールが届く
- 決済ページ作成及び販売サイト作成を終わらせる
- Appsカスタマーサポートにサイトの目視チェック依頼をする
- 「UnivaPay Apps限定プラン本申し込みページ」を開く(販売サイトの目視チェックが完了したらAppsカスタマーサポートよりお渡しします)
- ページ内にある申し込みボタンをクリック
- 申し込みフォームに必要事項を入力
- 申込条件…契約条件の確認をします
- 規約関連…内容を確認して全てチェックを入れてください
- 企業(個人)情報…会社名や住所などを入力します
- 口座情報…口座名義とお申込者は同一である必要があります
- 店舗詳細…販売サイトのURLやクレジットカードの明細に表示する名称などを入力します。
※販売サイトのURLはトップページではなく商品ページのURLを記載してください - 特定商取引法に基づく表示…お配りしている「手引き」を参考にご入力ください。
- セキュリティ・および取引内容…分からなければ全て「無」や「導入予定なし」でOKです
- 不正利用対策対応状況…分からなければ全て「無」や「導入予定なし」でOKです
- 提出書類…いったんは個人の身分証のみでOKです。免許証推奨
- 入力情報に不備があれば株式会社ユニヴァ・ペイキャストの担当者よりメールで指示がありますので従ってください
- 入力情報に問題がなければ1週間~2週間で審査結果が送られてきます
- 審査結果と同じタイミングでアカウント情報が送られてきます
この時点でAppsとの連携は可能になりますので次のステップに進んでください - そこから数日後に株式会社ユニヴァ・ペイキャストから「決済サービスの接続設定が完了致しました」というタイトルのメールが届きます
このメールが届くと本番環境での決済が可能になります。つまり利用開始可能ということです。
加盟店を含めた全体的な情報の不備により、1週間以上遅延が発生するケースが増えています。以下の躓きやすいポイントを押さえているかどうか今一度確認しましょう。
審査に時間をかけないために見直すポイント
- Web申込ガイドを参考に、UnivaPayへの申込フォーム内の必須項目以外も必ず入力する
- 申請したWebページと申込内容に相違がないか確認する
- 申請したWebページ内でフォーム内に入力した「最小単価、最大単価」を確認できないと再審査になりやすい
- 商品内容と金額/役務期間が確認できる資料を含める
- パッと見て商品内容、金額などが分かることが望ましく、講座に用いるものなど、単一のページでなく資料を提出する場合でも、数ページで収まっている必要事項だけのものがベスト
- 法人なら法人名義の口座、個人事業主なら代表者名義の口座で申し込む
- 特定の理由で口座情報を変える必要がある場合は、申込後にUnivaPay審査窓口(apps-upc@univapay.com)に直接連絡してください
申し込み後の審査通過までの流れ
- 申請が完了するとUnivaPayから申込完了メールが届きます
- 申請内容に不備があるとUnivaPayから修正・確認依頼メールが届きます。内容を確認して返信してください。(不安な場合はAppsサポートコミュニティにお気軽にご連絡ください)
- 審査結果のご報告とご案内というタイトルのメールが届きます。
- メール内に接続前確認事項という項目がありますのでそこが「無し」になっているかどうかをまず確認してください。何か書かれている場合は内容に確認してUnivaPayに返信してください。
- 上記メールの数日後にアカウント情報のお知らせというタイトルのメールが届きます。
- その1週間後ぐらいに決済サービスの接続設定が完了致しましたというタイトルのメールが届きます。このメールが届いたら実際に決済が行えるようになります。
- マニュアルに従ってAppsとUnivaPayアカウントを連携してください
以上
決済ページ作成-マニュアル
初心者向け記事
標準機能
Apps管理画面のサイドメニューに表示されている機能です。
拡張機能
決済ページ作成(編集)画面のサブエリアで設定できる機能です。
支払い方法
価格・料金体系
自動化
| 休会自動復帰 定期払いのみ | リダイレクト |
| Discord自動化ルール おすすめ | LINEログイン設定 |
| プロライン連携(限定公開中) お問い合わせください | 決済メタデータ連携 |
自動送信メール
マーケティング・広告連携
表示
顧客入力
| 電話番号入力 | 購入個数/契約個数 1回払い・定期払いのみ |
| 備考欄追加 | お届け先住所 |
| 同意チェックボックス おすすめ | メールアドレス認証設定 |
| 会社名非表示 |
在庫管理
ページデザイン
その他
カテゴリ別
Discord
決済
料金