Apps機能「PayPalプラス」とは?
StripeやUnivaPayのクレジットカード決済フォームにPayPal支払いを追加できる拡張機能です。
どんな人におすすめ?
- クレジットカード決済に加えてPayPal支払いに対応したい方
どの決済フォームに対応してる?
- 1回払い
「PayPalプラス」 の使い方
この機能を使うには「決済ページ作成」を管理画面にインストールしている必要があります。
「決済ページ作成」の詳細はこちら。
また、事前にPayPalビジネスアカウントを作成しておく必要があります。
- Apps管理画面にログイン
- サイドメニューの「ツール連携設定」をクリック
- 「PayPal API設定」項目を確認
- 「PayPal API情報(Live)」に「ClientID」と「Secret」を貼り付けます
- 「PayPal API情報(Test)」に「ClientID」と「Secret」を貼り付けます
- ページ下部の「更新」という緑のボタンをクリック
- サイドメニュー「決済ページ作成 » 1回払い」をクリック
- 「新規プラン登録」からプラン作成
- ページ下部の「拡張機能の設定をする」をクリック
- 「支払い方法 »PayPalプラス」をクリック
「PayPalを利用する」というチェックボックスが表示されます。チェックを入れてください。 - ページ最下部の「作成」をクリックしてプラン作成
一覧画面の「決済フォームURL」のURLをクリックしてみてください。決済フォームでPayPalを選択できるようになっています。

「PayPal API設定」が完了すると拡張機能に「PayPalプラス」の項目が追加されます。

PayPal API情報の取得方法
PayPalのClientIDおよびSecretの取得方法を解説します。
準備するもの
PayPal API情報取得にはPayPalビジネスアカウントが必要です。
・PayPalビジネスアカウント開設
https://www.paypal.com/jp/business
API情報の取得方法
PayPalでは本番環境のことを「Live」、テスト環境のことを「Sandbox」を呼びます。
このあと説明するPayPal DeveloperではSandboxが最初は選択されていますので、本番情報を取得するためには「Live」に切り替える必要があります。
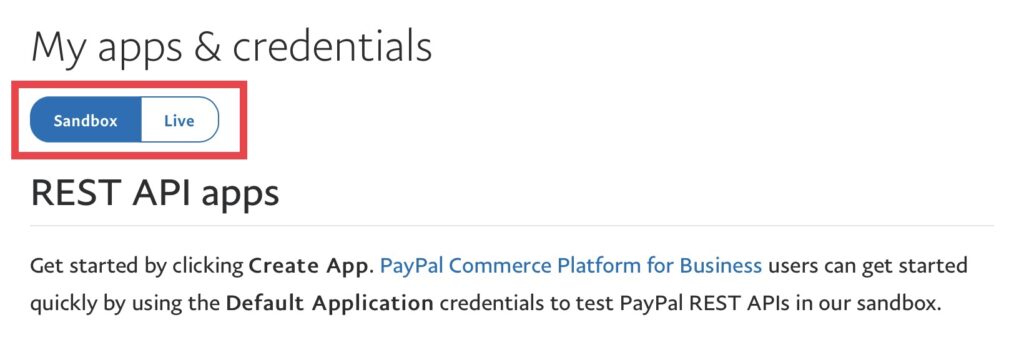
- PayPalビジネスアカウントにログインした状態でPayPal Developerにアクセス
「My apps & credentials」という見出しのページにいることを確認してください。 - テスト用API情報を取得したいのであればそのまま、本番用を取得するのであれば「Live」に切り替え
- 「Create app」をクリック
- 「App Name」を入力
ここはなんでもいいです(例:Apps) - 「App Type」はMerchantのままでOK
- 「Sandbox Business Account」はそのままでOK
- 「Create app」をクリック
- 「Client ID」をコピーしてメモ帳に貼り付ける
- 「Secret」をShowしてSecretをコピーしてメモ帳に貼り付ける
Secretは半角英数(大文字・小文字)と記号で構成されたランダムな文字列です。
PayPalテストアカウントの作成方法
PayPalで決済テストをする場合はテストアカウントを作成する必要があります。テストアカウントはPayPalテスト環境の決済フォームでしか利用できません。
- PayPalビジネスアカウントにログインした状態でPayPal Developerにアクセス(「My apps & credentials」という見出しのページにいることを確認してください)
- サイドメニューSANDBOX>>Accountsをクリック
- Account nameエリアを確認

※TypeがPersonalになっている方が支払い用のテストアカウントです - TypeがPersonalのアカウントの一番右のManage accountsの「…」をクリック
- View/edit accountをクリック
- 「Email ID」がテストPayPalアカウントのEメールアドレス、「System Generated Password」がパスワードです
PayPalの支払い方法は「PayPalで支払う」と「デビットカードまたはクレジットカード」の2種類があります。テストアカウントは「PayPalで支払う」でのみご利用可能です。デビットカードおよびクレジットカードによる決済テストをはPayPalでは行えませんのでご注意ください。
PayPalロックについて
PayPalはStripeとは異なり、最初の売上発生後、不正利用防止の為、一定期間出金制限がかけられます。これは金額に関係なく全てのPayPalビジネスアカウントでの売上が対象です。予め確認の上、ご利用をお願い致します。
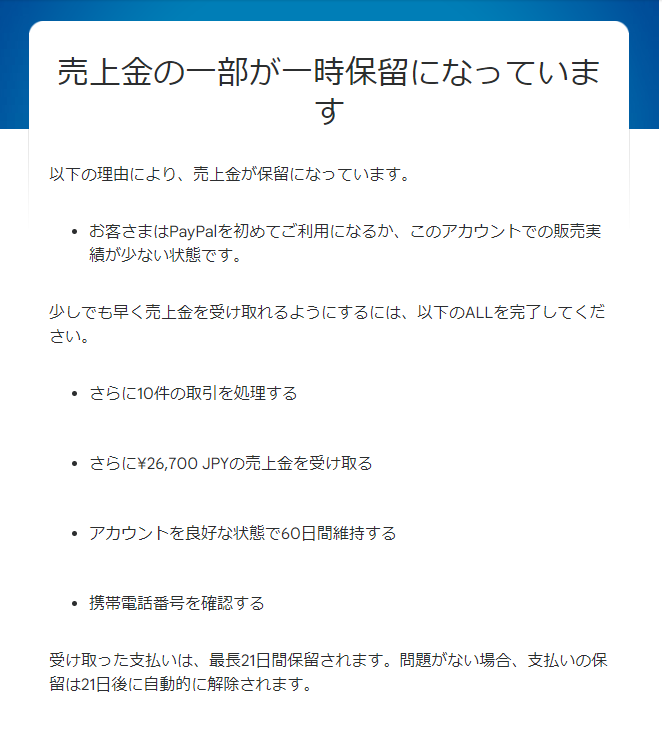
以上
決済ページ作成-マニュアル
初心者向け記事
標準機能
Apps管理画面のサイドメニューに表示されている機能です。
拡張機能
決済ページ作成(編集)画面のサブエリアで設定できる機能です。
支払い方法
価格・料金体系
自動化
| 休会自動復帰 定期払いのみ | リダイレクト |
| Discord自動化ルール おすすめ | LINEログイン設定 |
| プロライン連携(限定公開中) お問い合わせください | 決済メタデータ連携 |
自動送信メール
マーケティング・広告連携
表示
顧客入力
| 電話番号入力 | 購入個数/契約個数 1回払い・定期払いのみ |
| 備考欄追加 | お届け先住所 |
| 同意チェックボックス おすすめ | メールアドレス認証設定 |
| 会社名非表示 |
在庫管理
ページデザイン
その他
カテゴリ別
Discord
決済
料金











