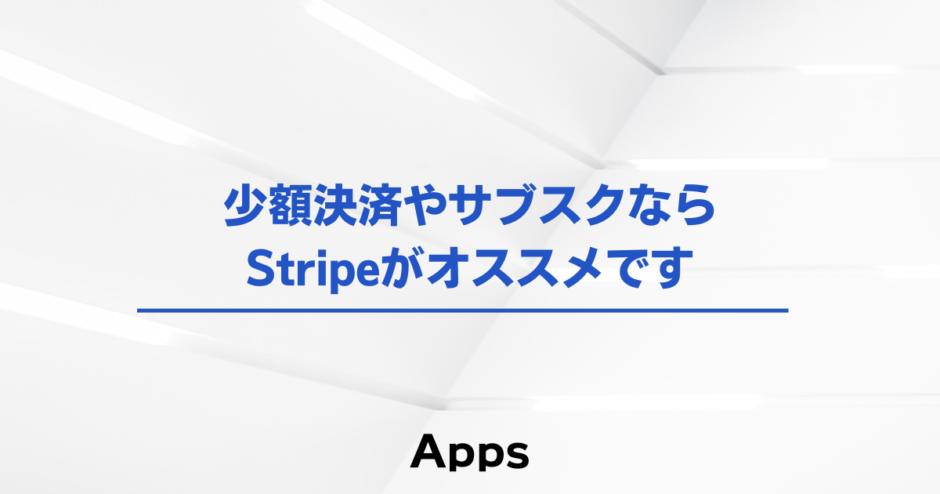既にStripeアカウントをお持ちの方はこのページは飛ばしても構いません。ただし、前項で説明したガイドラインは必ず目を通すようにしましょう。
Stripeアカウント作成に必要なもの
個人事業主の場合
- メールアドレス
- 銀行口座
- ウェブサイト
- 証明書類(免許証など)
法人の場合
- メールアドレス
- 銀行口座
- ウェブサイト
- 証明書類(登記簿謄本など)
Stripeアカウント作成方法
- https://dashboard.stripe.com/register にアクセス
- メールアドレスを入力します
- 氏名を入力します
→法人の場合でも氏名は個人名でOK - 国名を選択します
- パスワードを入力します
- 「アカウントを作成」ボタンをクリックします
→この時点でダッシュボードに移動します。 - Stripeから「Stripeの利用を開始するために、メールアドレスをご確認ください」というタイトルのメールが届きます
- メールに書かれている「メールアドレスを確認」という青いボタンをクリック
- クリックするとStripeのログイン画面(ダッシュボード)が表示されます
事業者登録
次に事業者登録をします。ダッシュボードの上部に「アカウントを有効化するために、ビジネスについてより詳しくご説明ください。」というような文言が書かれていると思います。 その近くにある「開始」をクリックしてください。
注意点
この情報は顧客には公開されません。正確に入力してください。また、個人事業主と法人でこの後の入力項目が少し変わります。このマニュアルでは「個人事業主」の場合の解説になります。ご了承ください。
- 事業情報…住所と事業形態(個人事業主or法人)を入力します
- 申請者の詳細…氏名、メールアドレス、生年月日、自宅住所、電話番号を入力します
「電話番号」入力欄の+81は日本の国番号です。例えば「090-1234-5678」が電話番号の場合は「90-1234-5678」と最初の0を省いて入力してください。 - 申請者の詳細…業種、事業のウェブサイト、商品、サービス内容の詳細を入力します
- 改正割販法に関連する質問…Stripe を通したオンライン決済の導入状況に関する質問に「はい」「いいえ」で回答していきます
Appsの利用においては全て「いいえ」でOK - 顧客向けの表示情報…クレジットカード明細に表示される情報を入力します
顧客が利用店舗や内容を即座に認識できるよう適切な情報を入力してください。 - 入金用口座の選択…あなたの銀行口座情報を入力します
口座名義人のカタカナ表記がStripe アカウントに登録されている個人または法人の名前と一致している必要があります。銀行口座が出てこない場合は金融機関コードで検索してみてください。 - 2段階認証…アカウントの安全性を維持するために、Stripeでは2段階認証が必須です。パスワードに加えて電話番号または認証アプリを使用することで、他者によるアカウントへのログインを防ぐことができます
2段階認証は「SMS」と「認証アプリ」の2種類から選びます。 - 売上税、VAT、GSTを自動計算…Stripeのオプションサービス「Stripe Tax」を利用するかどうかを選択します
Stripe Taxを利用すると商品代金と消費税を切り分けてレポートを作成することができます。 Appsでは非対応なので「今はやめておく(不要)」を選択してください。 - 大きな抱負と高い目標を持つビジネスの仲間入りをして気候変動に対応…Stripeのオプションサービス「Stripe Climate」を利用するかどうかを選択します
Stripe Climateを利用すると収入の一部をCO2削減のために寄付することができます。 寄付をしない場合は「今はやめておく」を選択してください。 - 登録情報の確認…入力情報が正しいか再度確認します
問題なければページ下部の「完了」をクリックしてください。
身分証明書(運転免許証やパスポートなど)の提出
- Stripeの管理画面で「ホーム」をクリックすると上部に「ビジネスオーナーを確認」というボタンが表示されているのでクリック
→表示されていない場合はページの更新をしてください。 - 説明に従って身分証明書をアップロード
- 「申請者の情報」の「更新」をクリック
登録後、まだエラーが出ているような表示になる場合がありますが、ダッシュボードに戻ると「ビジネスオーナーを確認」という表示は消えていると思います。 消えていれば本人確認は完了しています。
「セキュリティ・チェックリストに基づく対策措置状況申告書」の記入
2024年4月1日から決済システムStripeのアカウントを作成後、「セキュリティ・チェックリストに基づく対策処置状況申告書」の記入が必須となりました。詳細はこちら
以上でStripeのアカウント作成は完了です。
よくあるご質問
- Appsで作成したプランと同じ商品をStripeで作成する必要はありますか?
- いいえ、Appsでプランを作成するだけでOKです。Appsは決済代行会社(Stripeなど)のリモコンのような役割だとお考えください。Appsで操作した内容はすべてStripeの管理画面にも反映されています。
以上
決済ページ作成-マニュアル
初心者向け記事
標準機能
Apps管理画面のサイドメニューに表示されている機能です。
拡張機能
決済ページ作成(編集)画面のサブエリアで設定できる機能です。
支払い方法
価格・料金体系
自動化
| 休会自動復帰 定期払いのみ | リダイレクト |
| Discord自動化ルール おすすめ | LINEログイン設定 |
| プロライン連携(限定公開中) お問い合わせください | 決済メタデータ連携 |
自動送信メール
マーケティング・広告連携
表示
顧客入力
| 電話番号入力 | 購入個数/契約個数 1回払い・定期払いのみ |
| 備考欄追加 | お届け先住所 |
| 同意チェックボックス おすすめ | メールアドレス認証設定 |
| 会社名非表示 |
在庫管理
ページデザイン
その他
カテゴリ別
Discord
決済
料金