Appsアカウント(無料)の作成について解説します。
準備するもの
- 受信可能なメールアドレス
- クレジットカード
仮登録
以下からAppsアカウントの作成(無料)を行います。
以下を入力して[利用規約に同意してApps(アップス)をはじめる]をクリックします。
・メールアドレス
・お名前
・会社名・屋号(任意)
・プロモコードをお持ちの方はご登録ください。
・利用規約、プライバシーポリシーをご確認後☑を選択
※Appsは利用規約とプライバシーポリシーに同意いただいた方のみご利用いただきます。必ずお読みください。
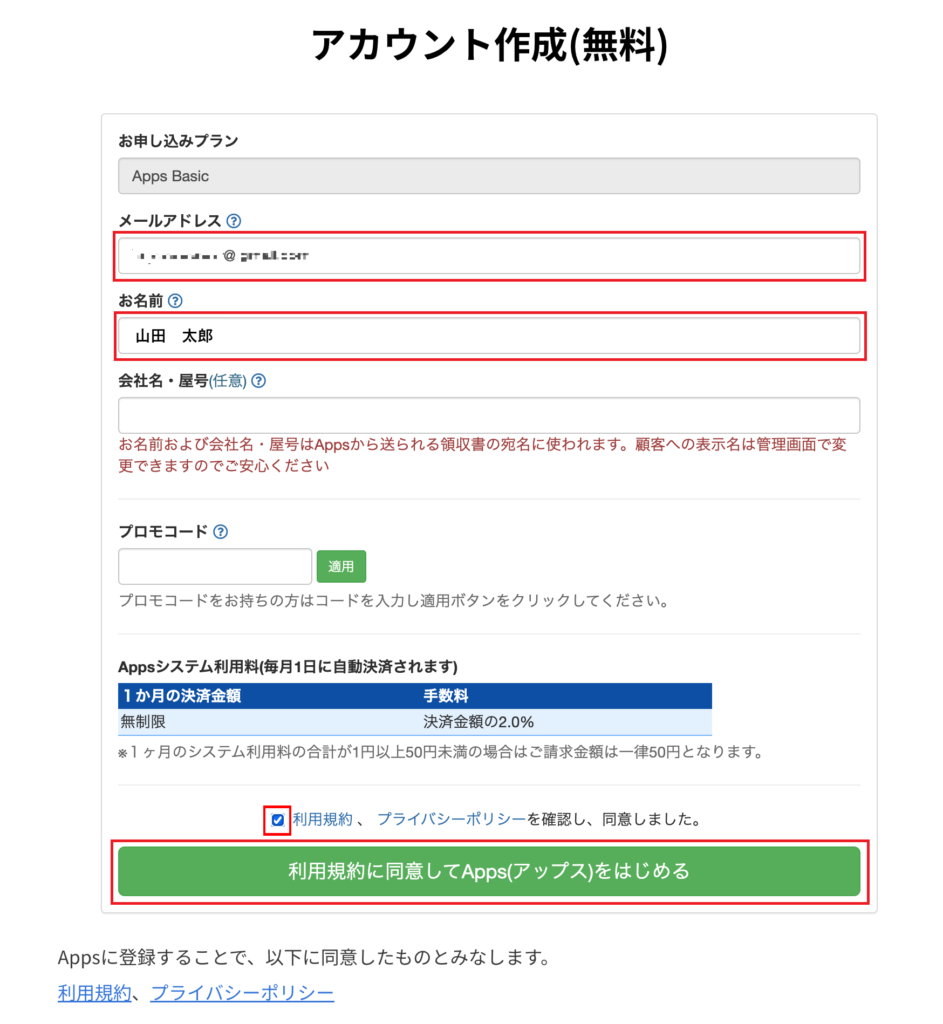
入力したメールアドレスに仮登録メールが送信されます。
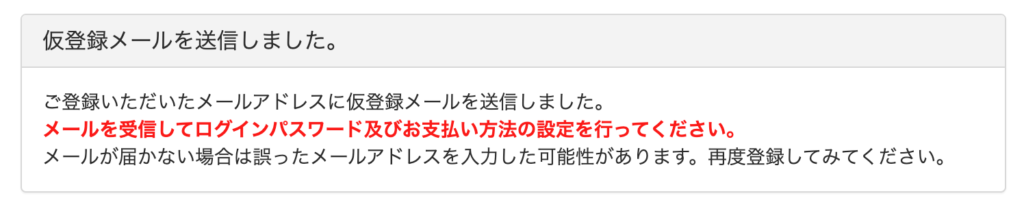
届いたメールを開いて、以下のURLをクリックします。
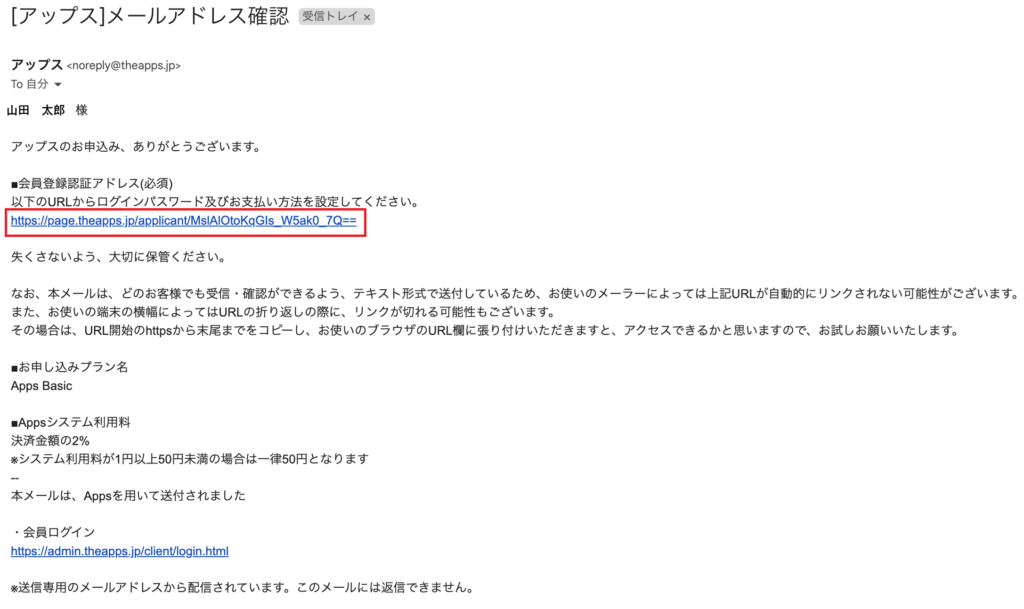
本登録①
以下を入力します。
パスワードはApps管理画面のログインパスワードになります。
・パスワード
・パスワード(確認)
・カード所有者名
・カード情報
※カード情報は [☑linkで保存する] しておくと決済時に再度入力する必要がありません。
※カード会社が発行しているデビットカードも登録可能です。
パスワードはApps管理画面のログインパスワードになります。
・パスワード
・パスワード(確認)
・カード所有者名
・カード情報
※カード情報は [☑linkで保存する] しておくと決済時に再度入力する必要がありません。
※カード会社が発行しているデビットカードも登録可能です。
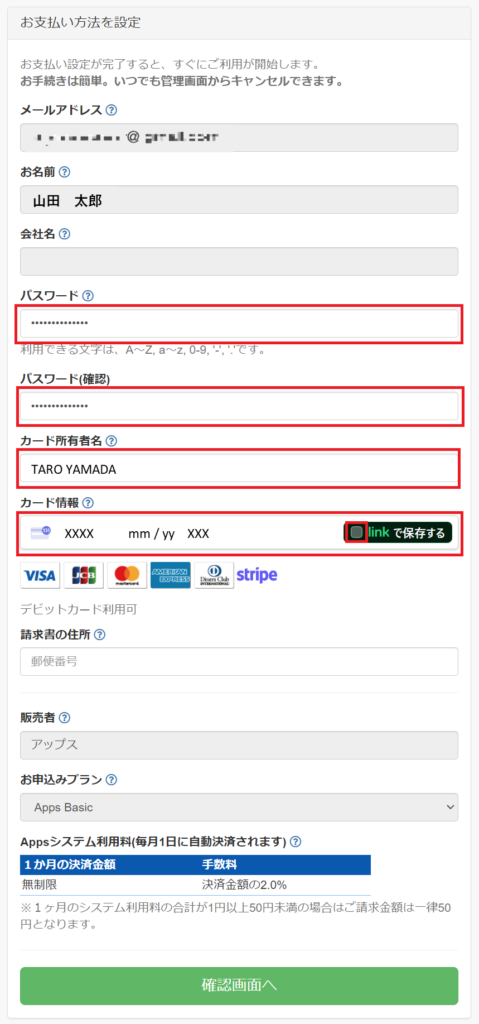
カード情報をlinkで保存する場合
以下を入力して[続行]をクリックします。
・メールアドレス
・携帯電話番号
・氏名
・メールアドレス
・携帯電話番号
・氏名
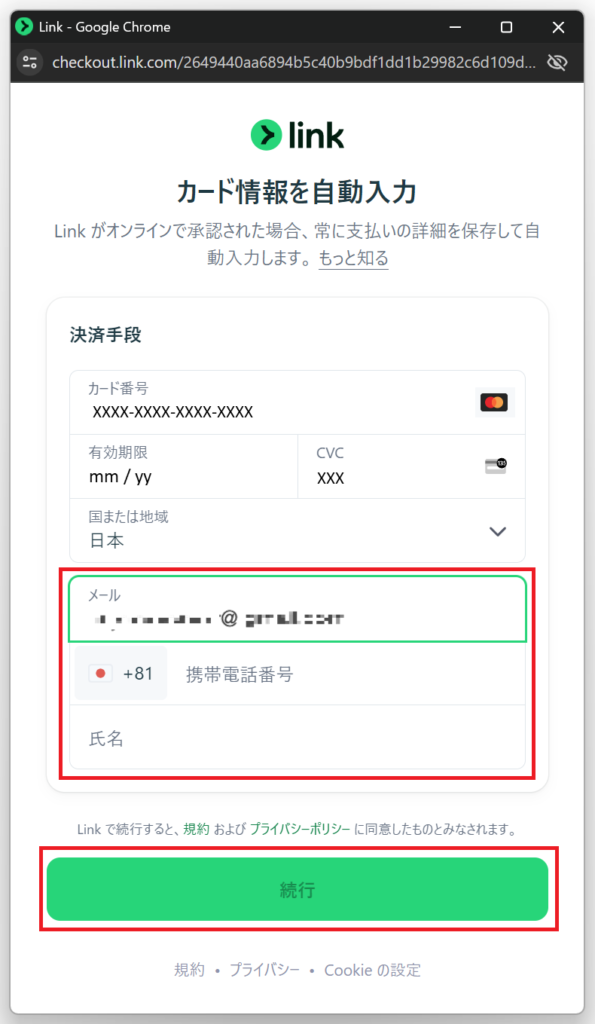
登録したメールアドレスにメールが送付されるので、[メールアドレスを確認する]をクリックします。
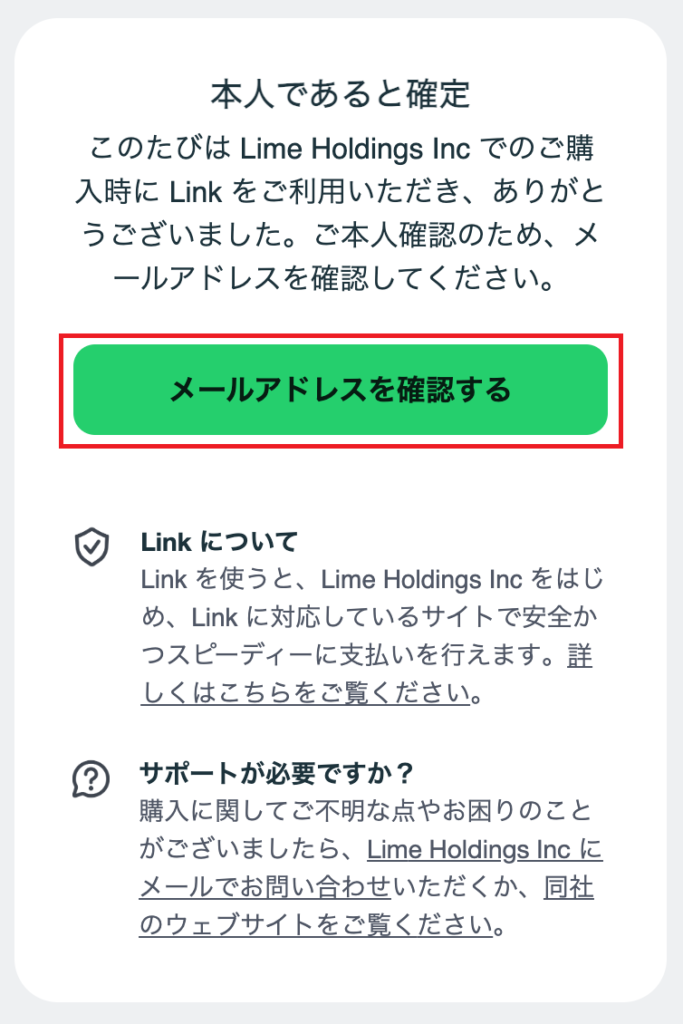
登録した携帯電話番号のメッセージに6桁のコードが送信されるので入力します。
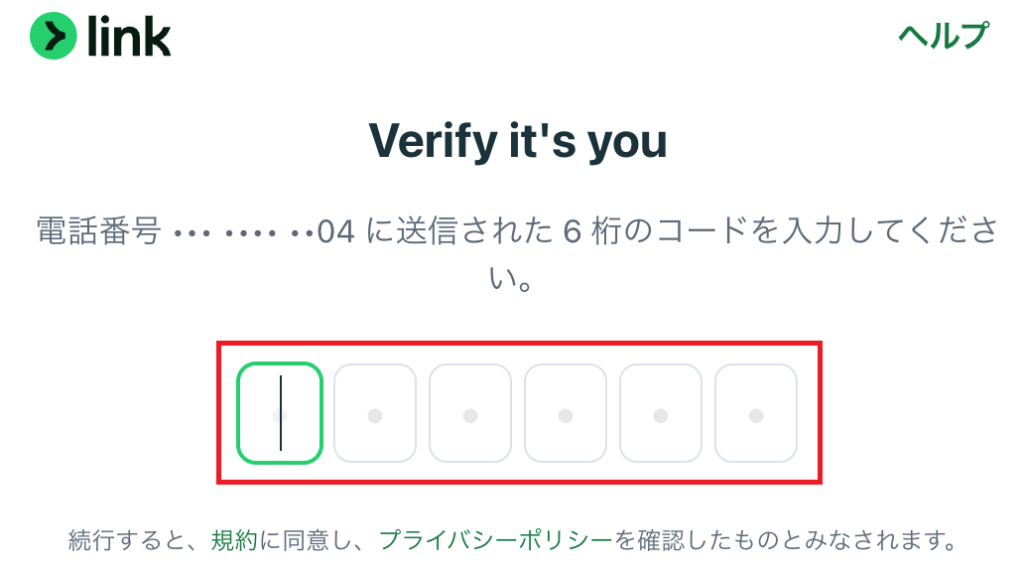
[ホーム画面に戻る]をクリックします。
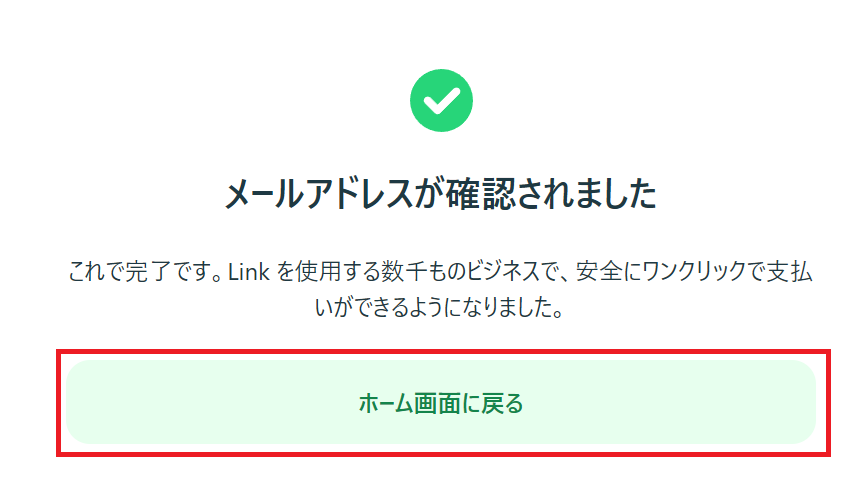
ウォレット画面になれば、カード情報はlinkで保存できています。
ウォレット画面はウィンドウタブの×で閉じます。
ウォレット画面はウィンドウタブの×で閉じます。
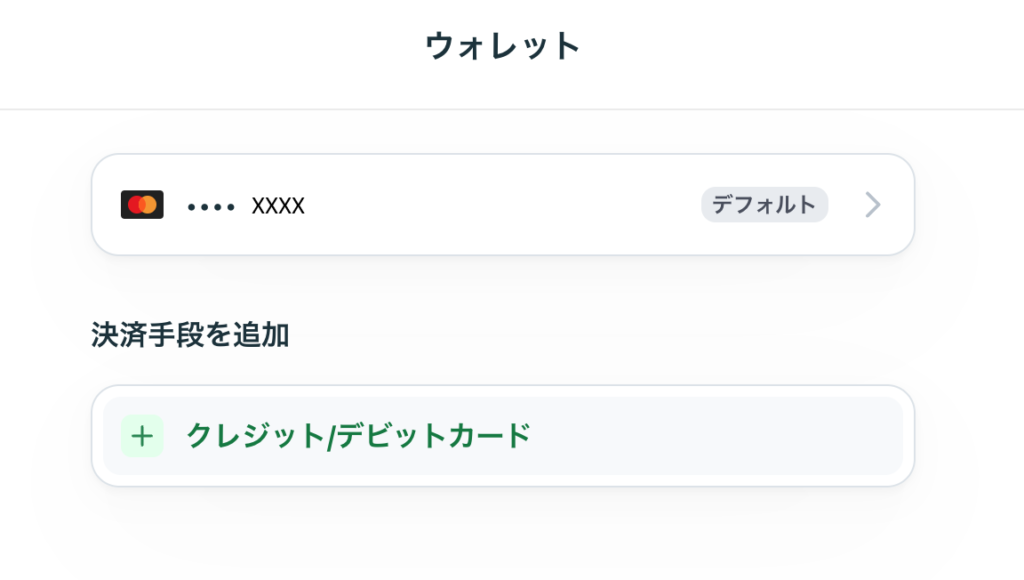
本登録②
引き続き、先ほどのお支払い方法の設定のページから請求書の住所を入力して、[確認画面へ]をクリックします。
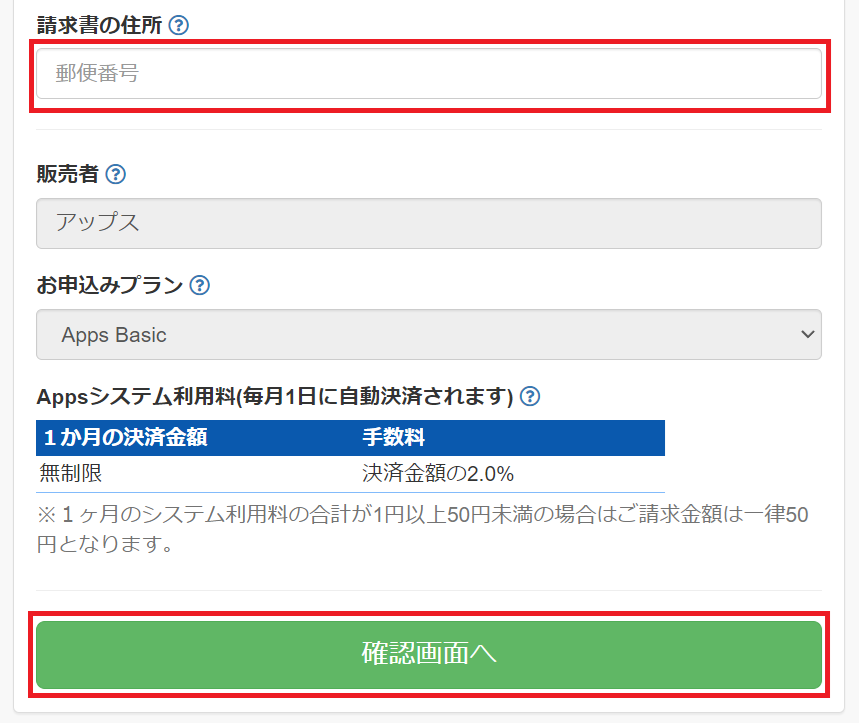
内容を確認して、[利用を開始する]をクリックします。
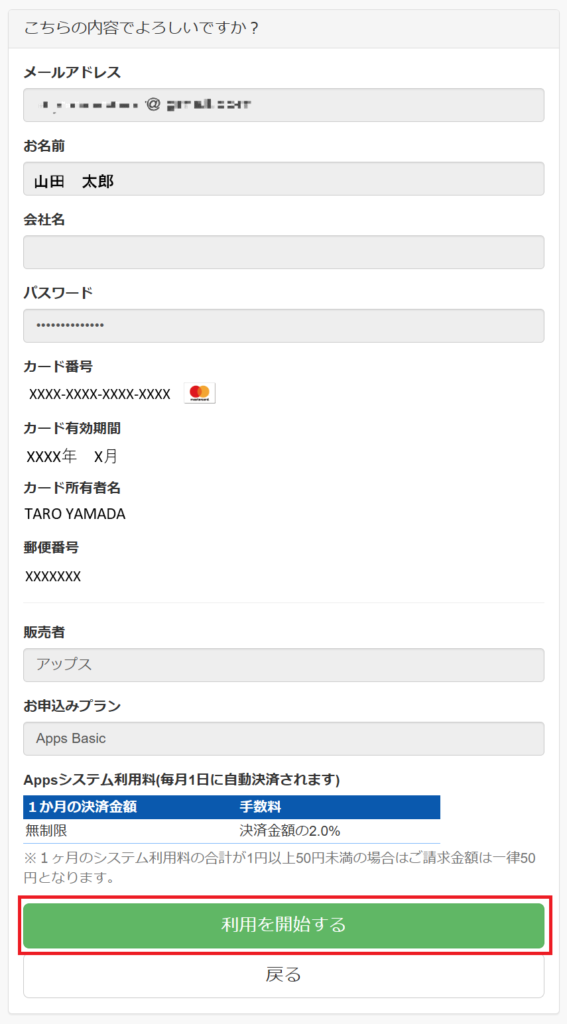
お申し込みが完了したら、登録したメールアドレスにApps管理画面へのログインに関するメールが送信されます。登録したメールアドレスとパスワードでApps管理画面へログインすることができます。
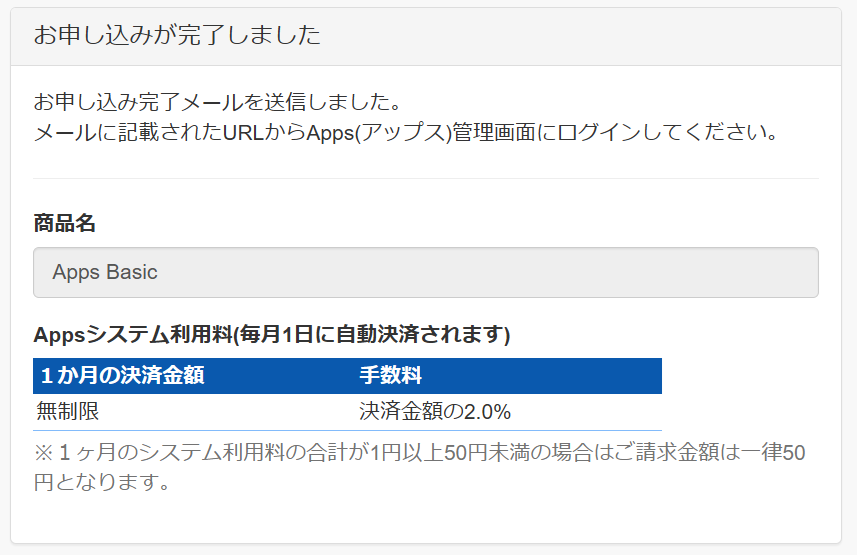
以上でAppsアカウント(無料)の作成は完了です。
よくあるご質問
- クレジットカードの登録が必要なのはなぜですか?
- Appsは初期費用や月額費用はかかりませんが、毎月1日に決済金額に応じてシステム利用料が自動的に決済されます。そのために事前にクレジットカード番号をご登録いただいております。
決済ページ作成-マニュアル
初心者向け記事
標準機能
Apps管理画面のサイドメニューに表示されている機能です。
拡張機能
決済ページ作成(編集)画面のサブエリアで設定できる機能です。
支払い方法
価格・料金体系
自動化
| 休会自動復帰 定期払いのみ | リダイレクト |
| Discord自動化ルール おすすめ | LINEログイン設定 |
| プロライン連携(限定公開中) お問い合わせください | 決済メタデータ連携 |
自動送信メール
マーケティング・広告連携
表示
顧客入力
| 電話番号入力 | 購入個数/契約個数 1回払い・定期払いのみ |
| 備考欄追加 | お届け先住所 |
| 同意チェックボックス おすすめ | メールアドレス認証設定 |
| 会社名非表示 |
在庫管理
ページデザイン
その他
カテゴリ別
Discord
決済
料金











