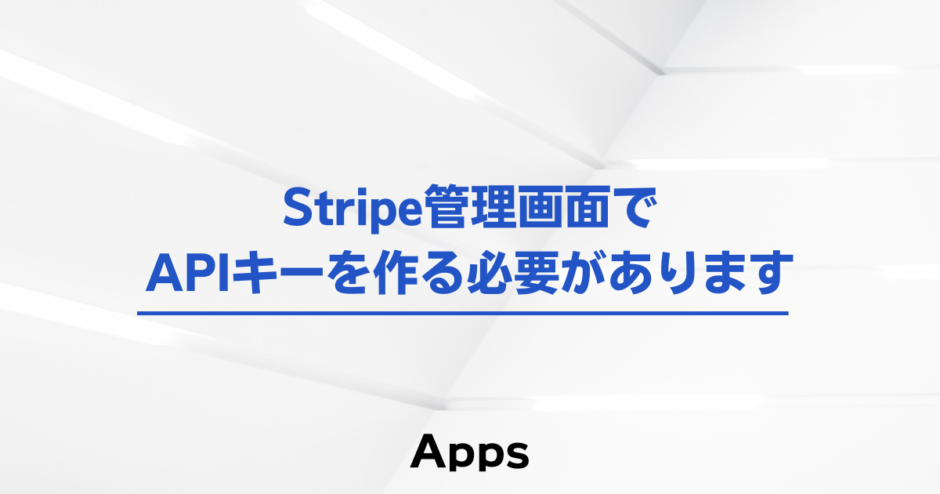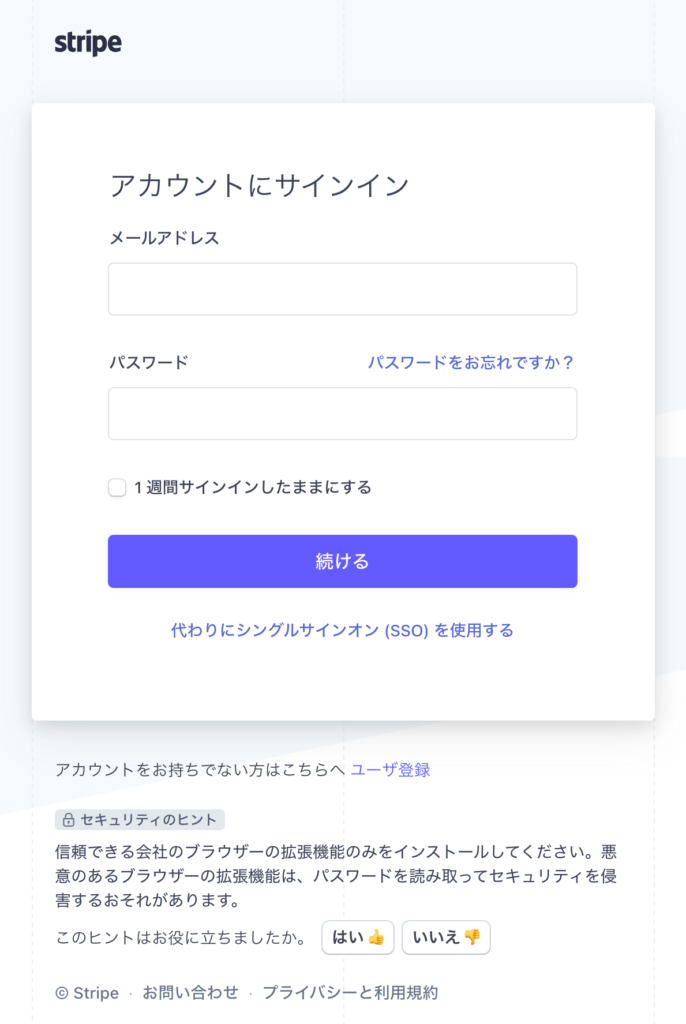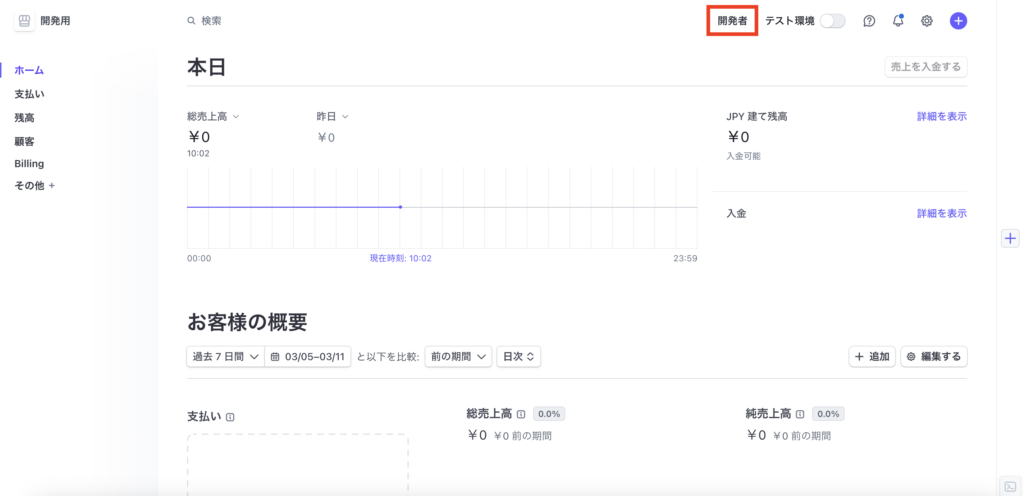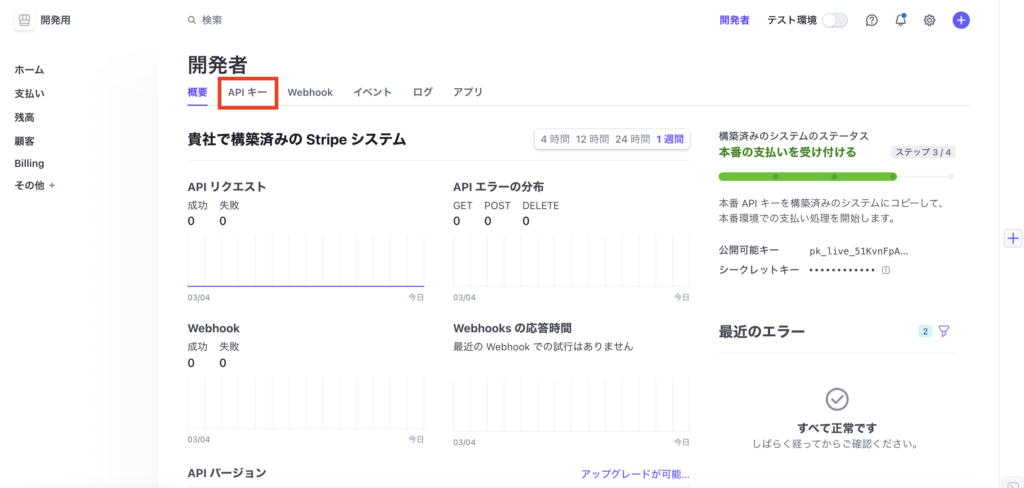Stripeのアカウントが作れたらAppsと連携させます。
StripeのAPIキー取得の流れ
APIキー取得ページにアクセス
本番キーを取得
APIキー取得ページの真ん中あたりに「標準キー」という項目があり、その下に「公開可能キー」と「シークレットキー」という項目があるのでそれらをコピーしてメモ帳などに控えていきます。
pk_livesから始まる文字列をコピーしてください。
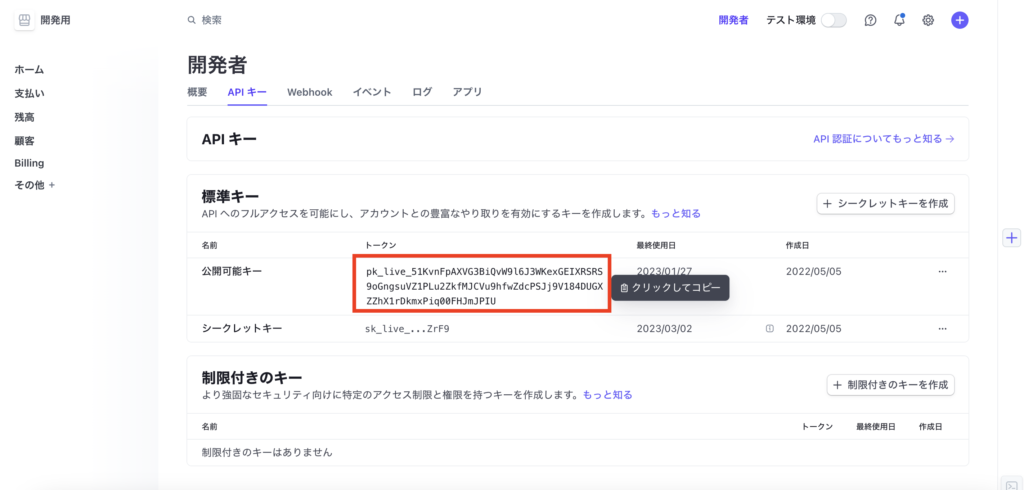
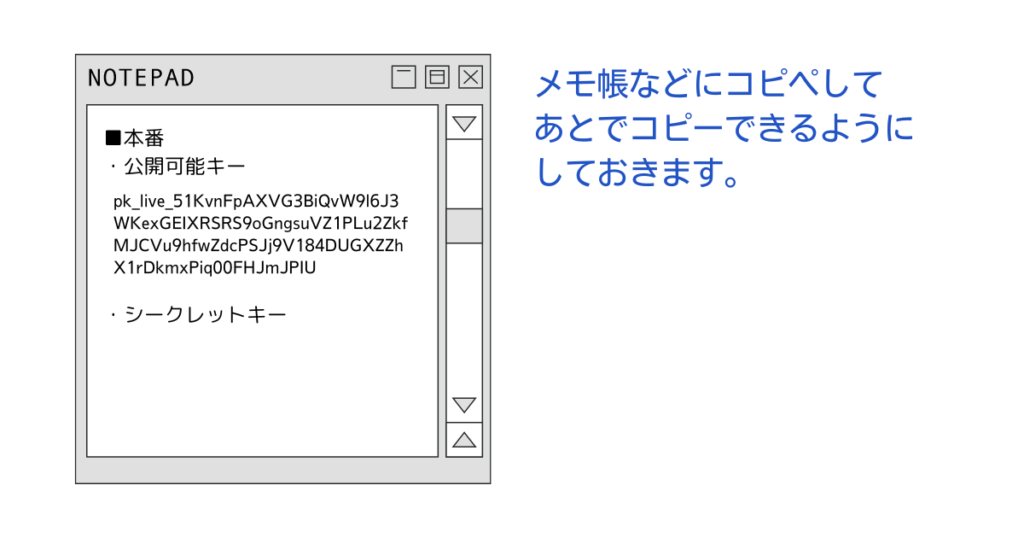
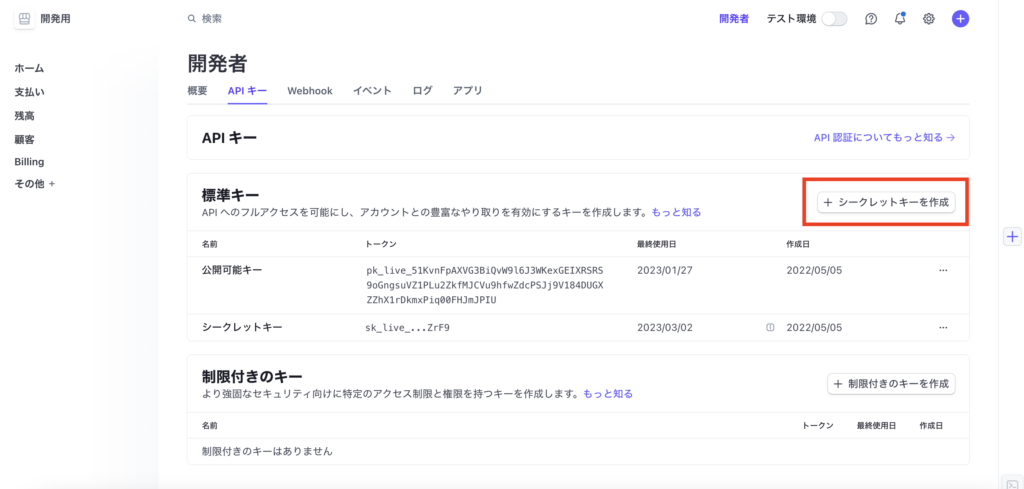
「このキーを別のウェブサイトに提供」を選択して「制限付きのキーに進む」をクリック
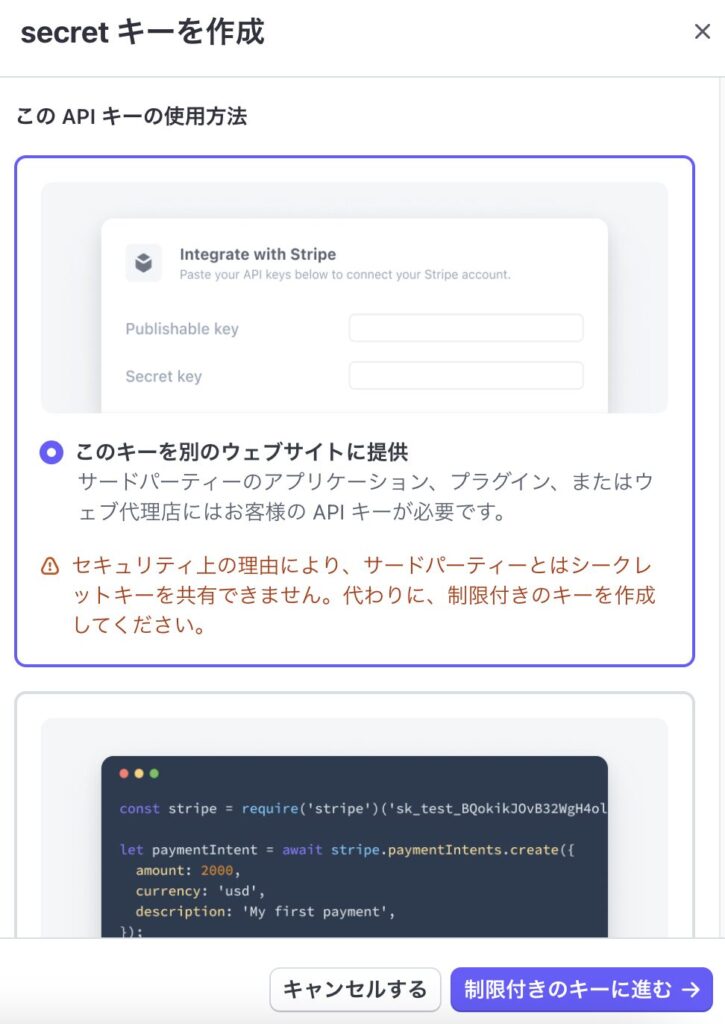
- 名前…Apps と入力してください。
- URL…https://theapps.jp と入力してください。
- このキーに対する権限をカスタマイズする…オート銀行振込を使う場合に必要です。今は使う予定がなくても今後使う可能性もあるので、ここではチェックを入れて「続行」をクリックしてください。
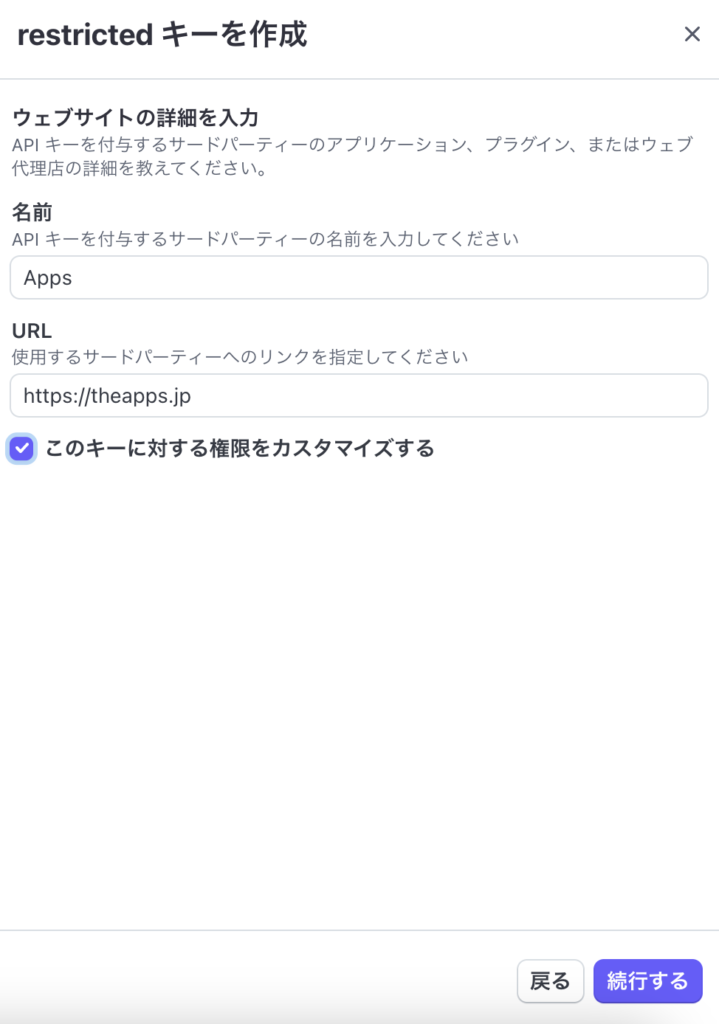

テストキーを取得
次に「テスト」のキーを2つ(公開可能キーとシークレットキー)取得します。
- APIキー取得ページの右上の「テスト環境」もしくは「テストデータを表示」をクリック
- すると先ほどコピーしたキーがテスト用のキーに切り替わります
公開可能キーが「pk_live~」から「pk_test~」に変わっています - 本番キーの取得と同様にコピー(pk_testから始まる文字列とrk_testから始まる文字列)
- それらをメモ帳などに貼り付けておきます
テスト環境への切り替えボタンが表示されない場合は下記をお試しください。
① 画面左上のアカウント名をクリックしていただき、ドロップダウンメニューの「サンドボックスに切り替える」>「サンドボックスを管理する」をクリックします。
② 表示された画面にて「Test mode (レガシー)」をクリックします。
上記手順を踏んでいただきますと、テスト環境のダッシュボードへ画面が遷移いたします。
また、テスト環境を終了される際は、ホーム画面右上の「テスト環境を終了」をクリックしていただきますと、本番環境のダッシュボードへの切り替えが可能でございます。
Stripeの回答
キーの確認
pk_lives
sk_lives(2024年秋よりrk_lives)
pk_test
sk_test(2024年秋よりrk_test)
から始まる4つの文字列がメモ帳にコピペできてるかを確認し、問題なければAPIキーの取得は完了です。
Apps管理画面にStripeのAPIキーを登録する
次にAppsにログインしてAPIキーの登録をします。
登録方法
- Apps管理画面にログイン
- サイドメニューの「ツール連携設定」をクリック
- 「Stripe API設定」項目を確認
- 本番環境の公開可能キーに「pk_lives」から始まる文字列を貼り付けます
- 本番環境のシークレットキーに「rk_lives」から始まる文字列を貼り付けます
- 「決済で利用するカード種類」にチェックを入れます
- テスト環境の公開可能キーに「pk_test」から始まる文字列を貼り付けます
- テスト環境のシークレットキーに「rk_test」から始まる文字列を貼り付けます
- ページ下部の「更新」という緑のボタンをクリックして登録完了です
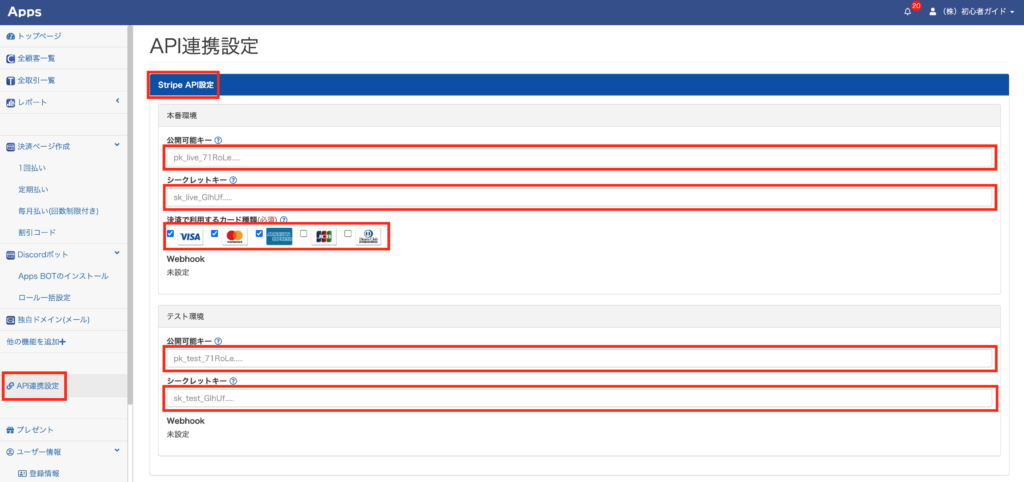
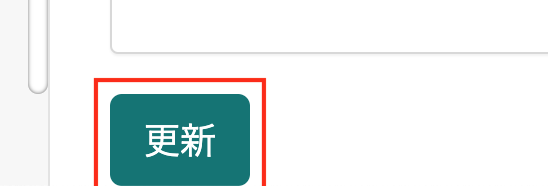
「決済で利用するカード種類」の注意点
Stripeでは最初から使えるクレジットカードはVISA・MasterCard・American Expressの3種類です。 そのためAppsでもこの3つには最初からチェックが入っています。
- JCBとDiners Clubには審査があります
- 審査はStripeアカウント作成時に自動的に開始されます
- 審査に通過するとStripeからメールが届きます
- 審査に通過したらこちらのページからチェックを入れることで決済フォームでもJCBやDiners Clubが対応可となります
Stripe API設定の初期入力値について
Stripe API設定の初期入力値について、Appsログインアカウント情報が入力されている場合、Stripeで入手した公開可能キーとシークレットキーで上書きしてください。
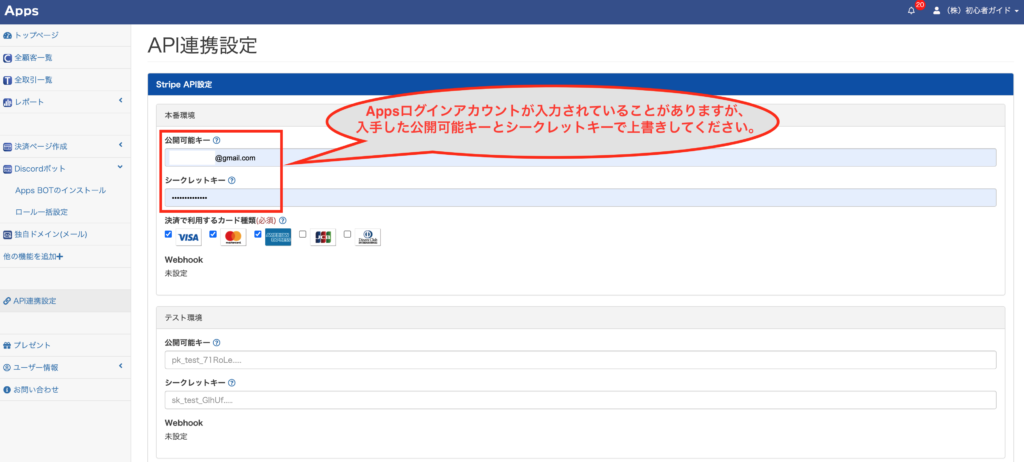
よくあるご質問
- Appsに銀行口座の登録をする必要はないのでしょうか?
- はい。Appsはあくまでも各ツールのリモコン、ハブの役割です。Appsで作成した決済フォーム経由の売上はすべてお客様がご利用の決済代行会社(この場合はStripe)に売上として計上され、決済代行会社に登録した銀行口座に入金されます。
決済ページ作成-マニュアル
初心者向け記事
標準機能
Apps管理画面のサイドメニューに表示されている機能です。
拡張機能
決済ページ作成(編集)画面のサブエリアで設定できる機能です。
支払い方法
価格・料金体系
自動化
| 休会自動復帰 定期払いのみ | リダイレクト |
| Discord自動化ルール おすすめ | LINEログイン設定 |
| プロライン連携(限定公開中) お問い合わせください | 決済メタデータ連携 |
自動送信メール
マーケティング・広告連携
表示
顧客入力
| 電話番号入力 | 購入個数/契約個数 1回払い・定期払いのみ |
| 備考欄追加 | お届け先住所 |
| 同意チェックボックス おすすめ | メールアドレス認証設定 |
| 会社名非表示 |
在庫管理
ページデザイン
その他
カテゴリ別
Discord
決済
料金