- 購入者にのみ記事コンテンツや画像・動画コンテンツを限定公開したい
- コミュニティを作り顧客との関係性を強化しリピート購入を促進したい
- 商品購入時の名前やメールアドレスを顧客自身で変更してもらうようにしたい
- eラーニングシステムを導入したい
Appsの拡張機能「会員サイト作成」はこんな悩み・課題を解決します。
対応表
決済タイプ・決済プラットフォーム
本機能は下記の決済タイプ・決済プラットフォームに対応しています。
ソーシャルログイン
本機能で作成した会員サイトは下記のアカウントでログイン可能です。
| AppsID | Appsが用意しているメールアドレスとパスワードでログインする方式です ※Apps IDは顧客が商品を購入した際に自動的に発行されます |
| Discordアカウント | Discordアカウントでログインする方式です ※DiscordとはDiscord社が開発した無料のチャットサービスです |
会員サイトログインまでの流れ
あなたの顧客があなたの作った会員サイトにログインするまでの簡単な流れを説明します。
Discordアカウントによるログインのみ許可している場合は仮パスワードメールは送られません。
【会員サイト】仮パスワード通知
会員サイトの仮パスワードをご連絡します。
仮パスワードを利用して会員サイトにログインしてください。
以下のURLよりパスワードの再設定を行ってください。
■初回ログインURL
⚫︎⚫︎⚫︎
■仮パスワード
⚫︎⚫︎⚫︎操作メニュー一覧
Apps管理画面のサイドメニューに表示される「会員サイト作成」の操作メニュー一覧です。
| サイト一覧 | 会員サイトの作成・プレビューができます。 |
| 投稿一覧 | 投稿コンテンツ一覧が見れます。 |
| 新規投稿+ | 投稿を新規作成できます。 |
| カテゴリ | 投稿コンテンツのカテゴリを作成できます。 |
| タグ | 投稿コンテンツのタグを作成できます。 |
| ゲストアカウント | 購入していない人でもログインできるアカウントを作成できます。 |
ユーザー属性別閲覧可能場所
ユーザーの属性によって閲覧可能場所が異なります。解約ユーザーも解約後、自分の契約内容は閲覧・領収書の発行はできるようになっています。
| 非会員 | 現会員ユーザー | 解約ユーザー | |
|---|---|---|---|
| ホーム | × | ⚪︎ | ⚪︎ |
| 記事コンテンツ | × | ⚪︎ | × |
| 会員情報の管理 | × | ⚪︎ | ⚪︎ |
拡張機能「会員サイト作成」の使い方
本機能の初期設定および基本的な使い方を解説します。
※こちらではカテゴリ・タグ
1. 拡張機能をインストールする
インストールするとサイドメニューに「会員サイト作成」というメニューが表示されます。
2. 初期設定をする
アコーディオンが開きます。
- ページID…ページIDは会員サイト用のログインURLに使われます。
- タイトル…HTMLタグのtitleに使用されます。ブラウザのタイトル、ブックマーク時などに表示される文字列になります。
- 適用プラン…会員サイトにログインできる顧客の購入商品を選択します。テスト環境のプランは選択できませんのでご注意ください。
- Apps IDログインを許可する
- Discordログインを許可する
ロゴ画像や会員サイトのカラーを設定します。
- ロゴ画像
- アイコン画像
- ヘッダータイトル色
- ヘッダー背景色
- リンク色
- リンク色(hover)
- ボタン背景色
- ボタン背景色(hover)
- ボタン文字色
- ホーム画面の見出し
- キャッチフレーズ
会員サイトのサイドメニューに外部サイトへのリンクを設置できます。(例:公式サイトへのリンクなど)
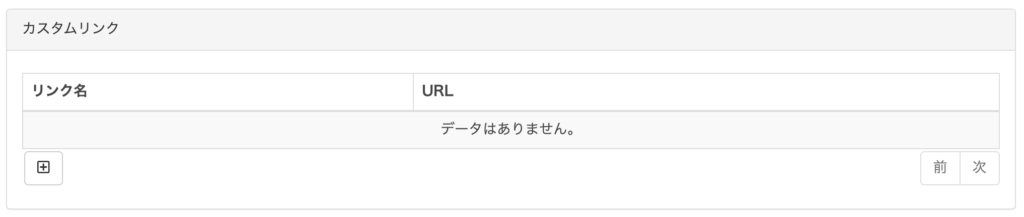
- 左下の+ボタンを押すとリンクを追加できます
- 追加したリンクを削除したい場合はリンク名を右クリックしてください
会員サイトの下部に表示するフッターメニューのURLを入力します
- プライバシーポリシー
- 利用規約
- 特定商取引法に基づく表記
- コピーライト
会員サイトで会員自身が変更できる個人情報を選択します。会員サイトから会員自身でサブスクの解約や領収書のダウンロードをさせたい場合は「購入履歴」にチェックを入れてください。
- 購入履歴
- 住所と電話番号
- メールアドレス
- カード情報
- お名前
- パスワード
3. 「カテゴリ」を作成する
記事コンテンツ作成前にカテゴリを作ります。カテゴリは会員サイトのサイドメニューに表示されます。
アコーディオンが開きます。
「カテゴリーの編集」というポップアップが開きます。
ここで入力した情報は全て会員サイト上に表示されます。
- 名前…カテゴリー名
- 説明…カテゴリーの説明
- ソートキー…カテゴリーの並び順の優先順位(例えばカテゴリー一覧の一番上に表示させたい場合は1と入力してください)
- アイコン…カテゴリーのアイコン
- 背景画像…カテゴリーの背景画像
4. 「タグ」を作成する(任意)
記事コンテンツにタグをつけたい場合はタグを予め作成しておきます。タグは会員サイトのサイドメニューに表示されます。
アコーディオンが開きます。
「タグの編集」というポップアップが開きます。
ここで入力した情報は全て会員サイト上に表示されます。
- 名前…タグ名
- 説明…タグの説明
5. 「画像・動画」をアップロードする(任意)
記事コンテンツに表示させたい画像や動画があればアップロードします。記事コンテンツ作成中にもアップロードできますが、事前にアップロードしてほうが記事作成がスムーズです。
アコーディオンが開きます。
複数のファイルを選択してまとめてアップロードできますが、一度にアップロードできる最大ファイル容量は2GBです。つまり、最大1ファイル2GBが上限となります。動画アップロード中は画面を再読み込みしたり閉じたりしないでください。
アップロードした画像や動画は後述の記事コンテンツ作成時に記事内に挿入することができます。
6. 「記事コンテンツ」を作成する
カテゴリとタグの作成が終わったら記事コンテンツを作っていきます。
アコーディオンが開きます。
- タイトル…記事コンテンツのタイトル
- 記事タイプ…この記事のタイプ。通常は「カテゴリ・タグ」です。「学習コース」はオンライン講座を作成する場合におすすめです。
※このページでは「カテゴリ・タグ」で説明しています。 - カテゴリ…その記事のカテゴリ
- タグ…その記事のタグ
- 表示状態…基本は「公開」ですが、一時的に非公開にしたい場合は「非公開」を選択してください。
- 公開…公開期間を指定できます。未入力の場合は即時公開になります。
- 適用プラン…この記事コンテンツにアクセスできるユーザーが購入している商品を選択してください。
テキストエディタで記事を入力してください。
7. ゲストアカウントを作成する(任意)
会員サイトの全ての記事コンテンツを閲覧できるアカウントを作成することができます。スタッフやパートナー企業向けにご活用ください。
アコーディオンが開きます。
「タグの編集」というポップアップが開きます。
- メールアドレス…ログインメールアドレスになります
- 名前…ゲストアカウント利用者の名前を入力します
- 会社名…ゲストアカウント利用者の会社名を入力します
ゲストアカウントを発行するユーザーに事前にメールが届くことを伝えておくとスムーズです。
【会員サイト】仮パスワード通知
会員サイトの仮パスワードをご連絡します。
仮パスワードを利用して会員サイトにログインしてください。
以下のURLよりパスワードの再設定を行ってください。
■初回ログインURL
⚫︎⚫︎⚫︎
■仮パスワード
⚫︎⚫︎⚫︎顧客に手動で仮パスワードを発行する方法
顧客が仮パスワード通知メールをなくしてしまったり、商品購入後に会員サイトを構築した場合など、販売者が手動で仮パスワードを発行したいケースがあります。その場合の仮パスワード発行方法について解説します。
AppsIDの場合
Discordログインの場合
Discordアカウントのパスワードを忘れた場合はDiscord側でパスワードの再設定をしてもらってください。
会員サイトに解約ボタンを表示する方法
顧客自身が会員サイトにログインして商品の解約できるように解約ボタンを設置することができます。(初期値はオフになっています)
解約ボタンの設定方法
よくあるご質問
- 顧客から「購入履歴」が見当たらないと言われました。何が原因ですか?
- 会員サイトに表示させるプランを設定し忘れている可能性があります。Apps管理画面の会員サイト編集画面からご確認ください。
- 顧客から「解約ボタン」が見当たらないと言われました。何が原因ですか?
- 解約ボタンは「購入履歴」の表示設定を有効にしていないと会員サイトには表示されません。また、その顧客が決済エラーで支払いが全て終わっていない場合、解約ボタンは表示されないようになっています。決済エラーを解消してもらうか、解約エラーのまま解約する場合はApps管理画面から販売者が手動で解約してください。
以上
Apps機能一覧











