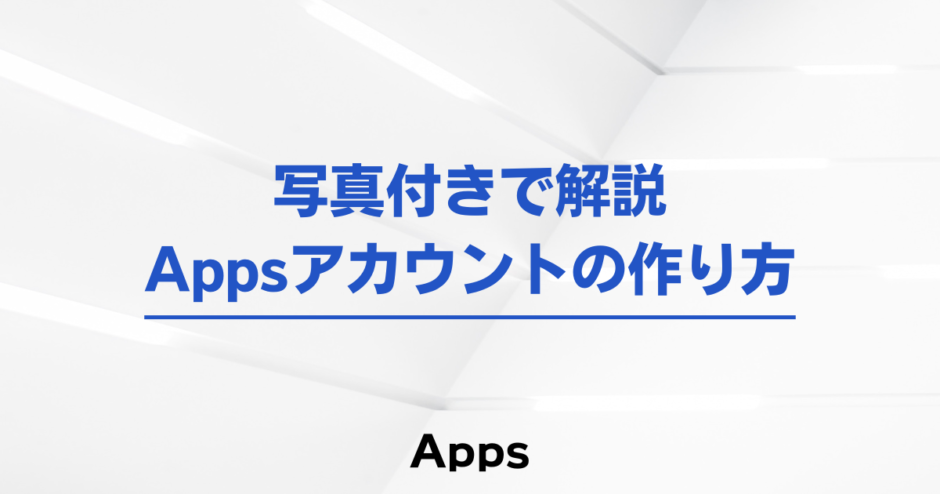このページではAppsのアカウント作成方法について解説しています。
もくじ
準備するもの
- 受信可能なメールアドレス
- クレジットカード
アカウント作成の流れ
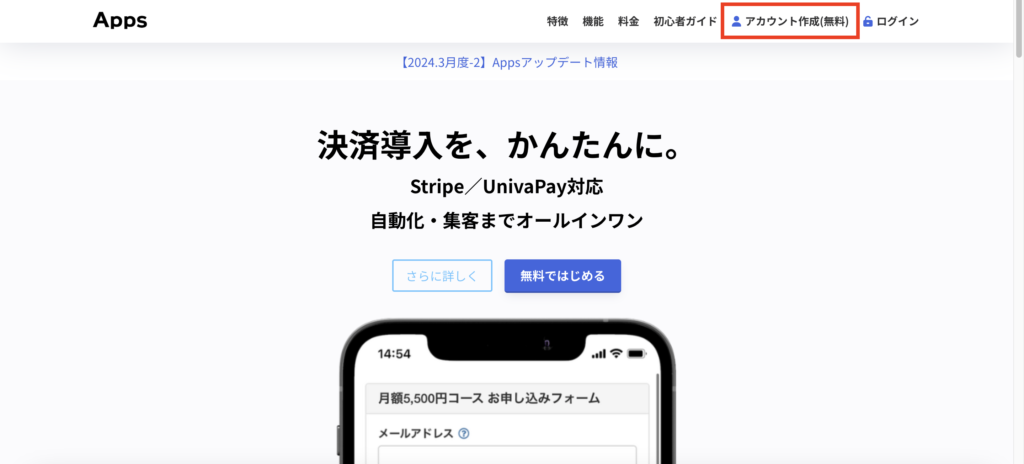
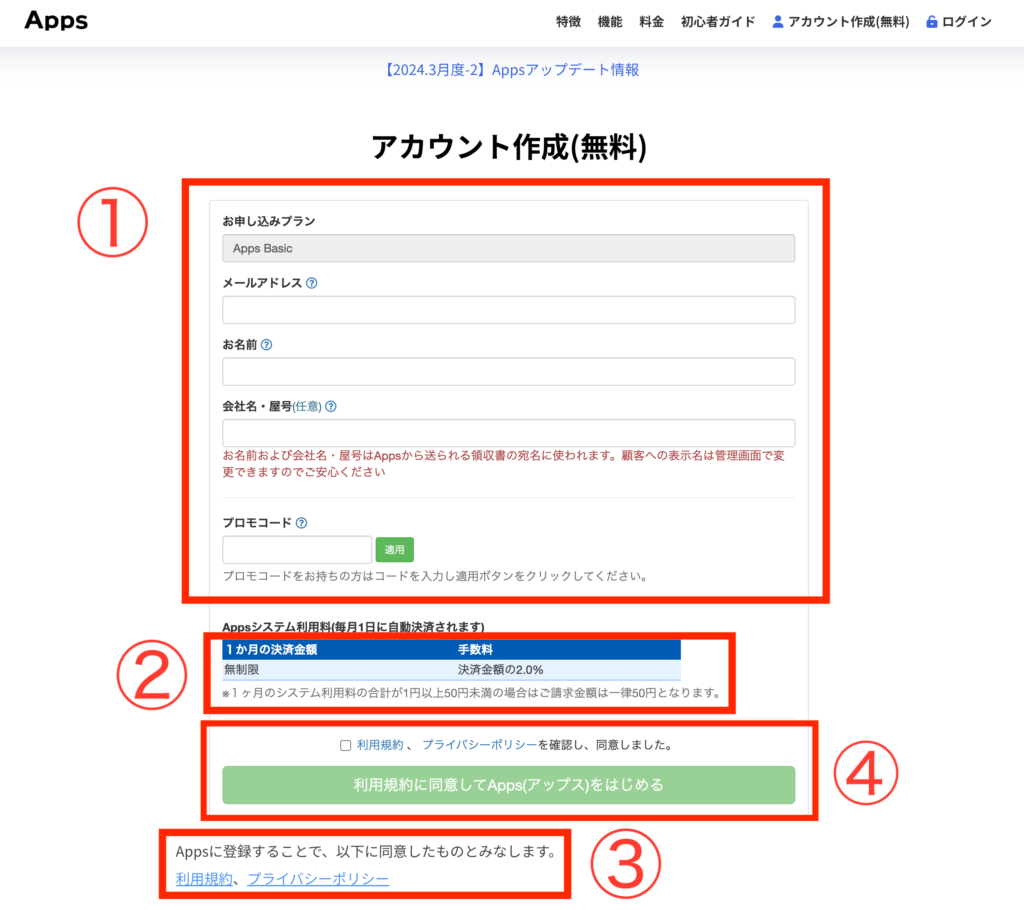
①入力項目
・お申し込みプラン
Appsはワンプランしかありませんので「Apps Basic」となります。
・メールアドレス
ご自身のメールアドレスを入力してください。
・お名前
ご自身のお名前を入力してください。Appsから発行するシステム利用料の領収書などに利用されます。アカウント作成後、管理画面から変更可能です。
・会社名・屋号
ご自身のお名前を入力してください。Appsから発行するシステム利用料の領収書などに利用されます。アカウント作成後、管理画面から変更可能です。
・プロモコード
プロモコードをお持ちの方はご登録ください。
②Appsシステム利用料の確認
Appsのシステム料金は毎月1日に、前月の販売商品の決済金額に応じて自動決済されます。
③利用規約とプライバシーポリシーの確認
Appsは利用規約とプライバシーポリシーに同意いただいた方のみご利用いただきます。必ずお読みください。
④同意チェックボックスにチェックを入れてアカウント作成
利用規約とプライバシーポリシーをご確認いただき、同意いただける場合はチェックを入れて「利用規約に同意してApps(アップス)をはじめる」という緑のボタンをクリックしてください。
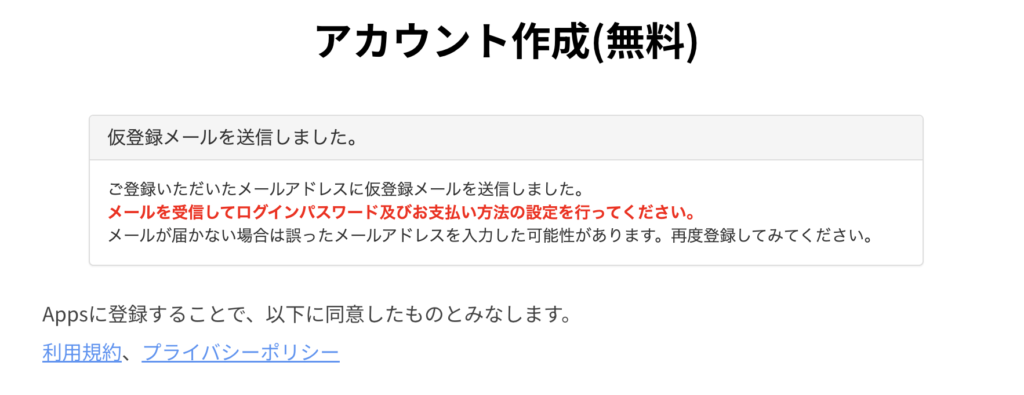
受信したメール内のURLをクリックし、ログインパスワードとAppsシステム利用料の支払い用クレジットカードを登録します。(カード会社が発行しているデビットカードも登録可能です)
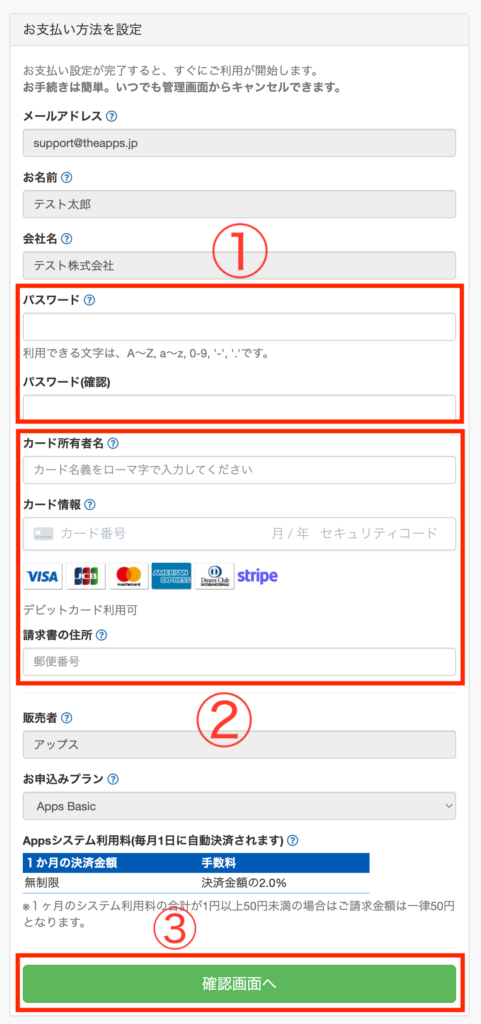
①ログインパスワードを入力
ログインパスワードを入力してください。ログインパスワードは管理画面からも変更可能です。
②カード情報を入力
・カード所有者名
カードに記載されているお名前をローマ字で入力してください。(例:TARO YAMADA)
・カード情報
カードに記載されている「カード番号」「有効期限」「セキュリティコード」を入力してください。セキュリティコードはアメリカン・エクスプレス以外はカードの裏面に書かれています。
・請求先の住所
あなたがお住まいの郵便番号を入力してください。
③入力が完了したら「確認画面へ」をクリック
下記の画面が表示されますので、ページ下部の「利用を開始する」をクリックしてAppsのアカウント作成完了です。
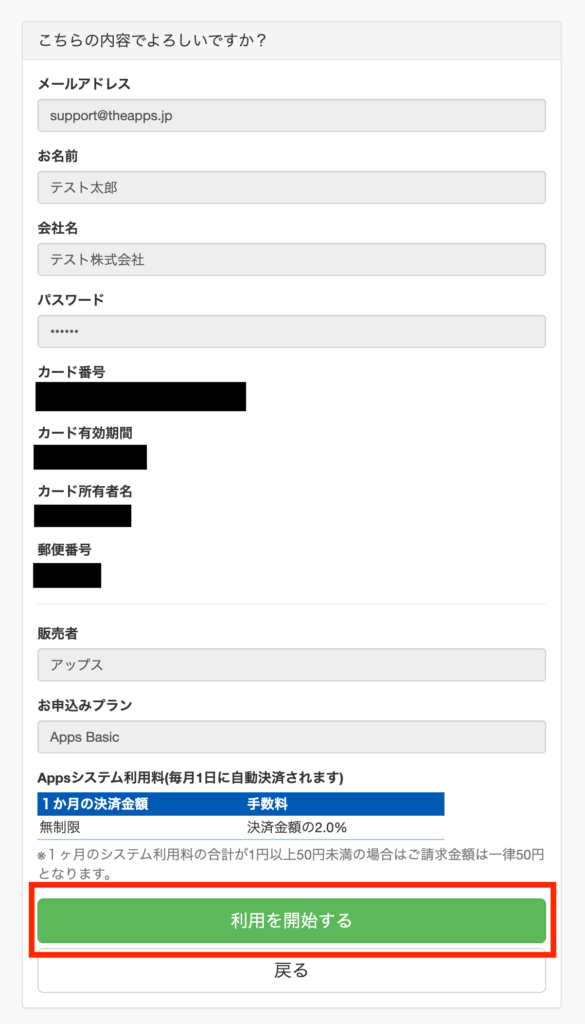
よくあるご質問
- クレジットカードの登録が必要なのはなぜですか?
- Appsは初期費用や月額費用はかかりませんが、毎月1日に決済金額に応じてシステム利用料が自動的に決済されます。そのために事前にクレジットカード番号をご登録いただいております。
以上
Appsの始め方 目次
- 利用する決済代行会社を決める
- 試しに決済ページを作ってみる
- 審査用販売サイトを作る 重要
- 決済代行会社のアカウントを作成する
┣Stripeの方はこちら
┗UnivaPayの方はこちら - Appsアカウントと決済代行会社のアカウントを連携する
┣Stripeの方はこちら
┗UnivaPayの方はこちら - テスト決済して問題なければ販売開始 重要